Active Directory คือ โปรแกรมที่ให้บริการด้านการจัดการ Network ส่วนกลาง และการจัดเก็บข้อมูลที่เกี่ยวกับทรัพยากรของระบบเครือข่าย Active Directory ใช้ Domain Controllers เป็นศูนย์กลางในการจัดเก็บข้อมูล และทรัพยากรต่าง ๆ ของระบบเครือข่าย
โดยบทความนี้
วิธีติดตั้ง Active Directory Windows Server 2008 R2
1. เข้า Server Manager
2. คลิก Roles เลือก Add Roles
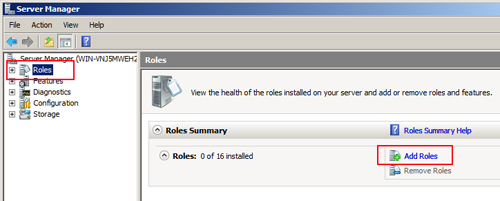
3. เข้าสู่หน้าจอติดตั้ง Active Directory ให้กดคลิก Next
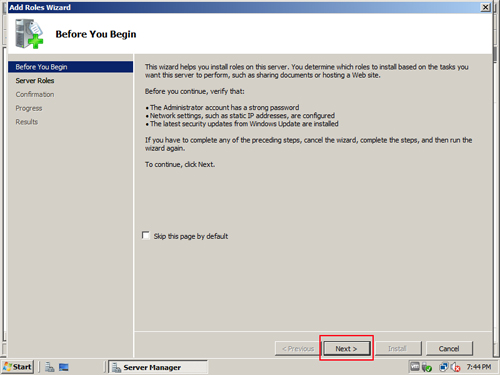
4. คลิกเลือก Active Directory Domain Services จากนั้นกดคลิก Next
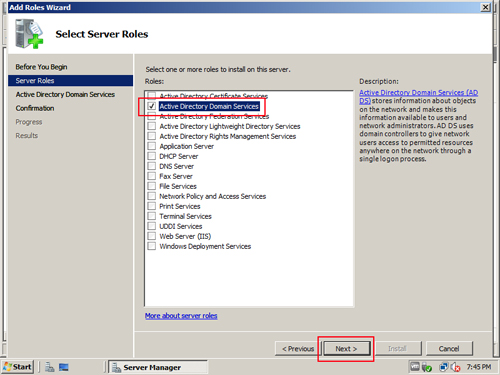
5. จะเข้าสู่หน้าจอแนะนำโปรแกรม Active Directory เมื่อศึกษาเสร็จแล้วให้กดปุ่ม Next
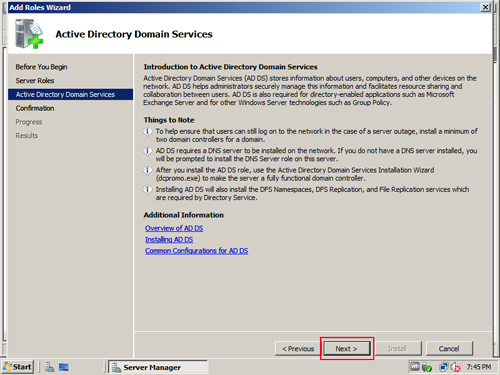
6. หน้าจอยืนยันการติดตั้งให้กดปุ่ม Install
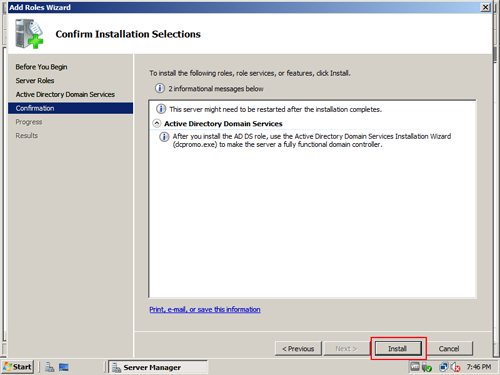
7. เมื่อติดตั้งเสร็จแล้วให้กดปุ่ม Close
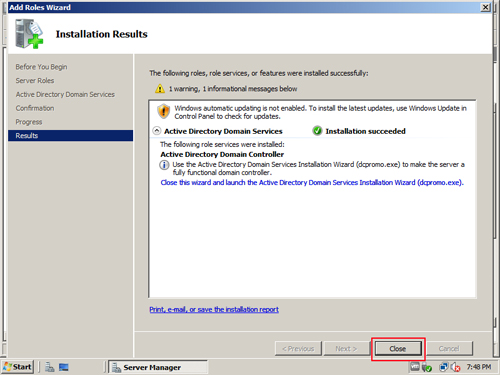
8. เมื่อติดตั้ง Active Directory เสร็จแล้วขั้นตอนต่อไปคือวิธีการติดตั้ง Active Directory Domain Services ให้ทำการกดเมนู Start แล้วพิมพ์ dcpromo แล้วกดปุ่ม enter ดังรูปภาพ
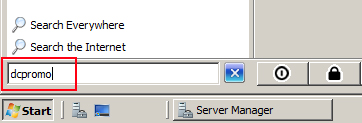
9. เข้าสู่หน้าจอติดตั้ง Active Directory Domain Services ให้กดปุ่ม Next
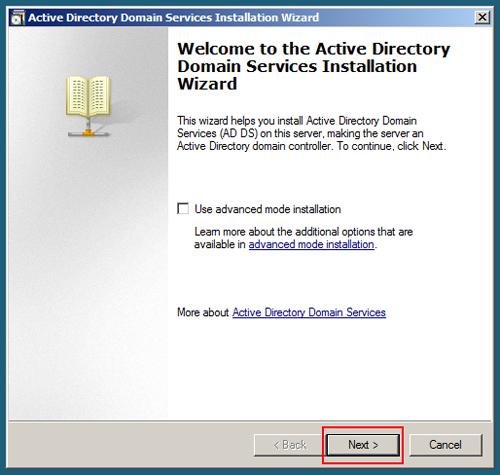
10. กดปุ่ม Next
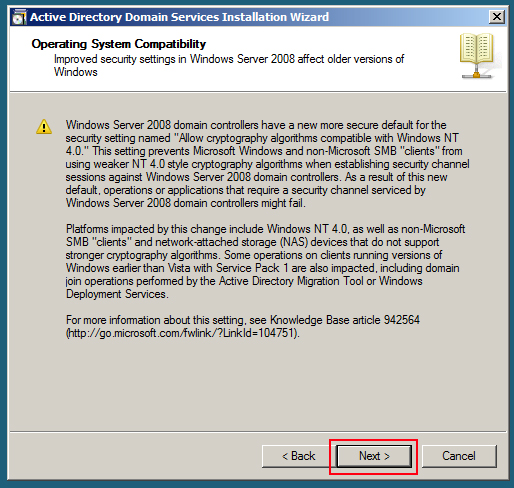
11. คลิกเลือก Create a new domain in a new forest แล้วกดปุ่ม Next
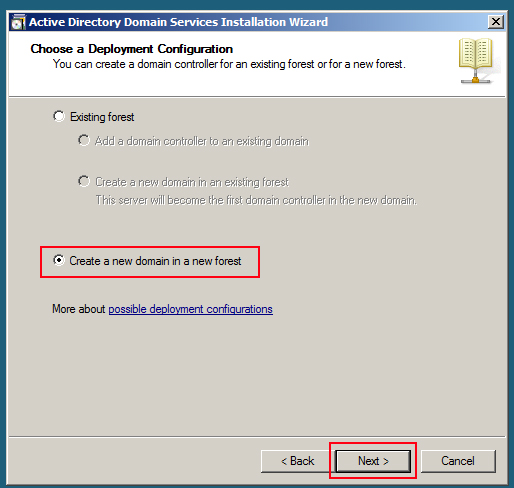
12. พิมพ์ชื่อ Domain Name ที่ต้องแล้วกดปุ่ม Next
.jpg)
13. Forest Functional Level เปลี่ยนเป็น Windows Server 2008 แล้วกดปุ่ม Next
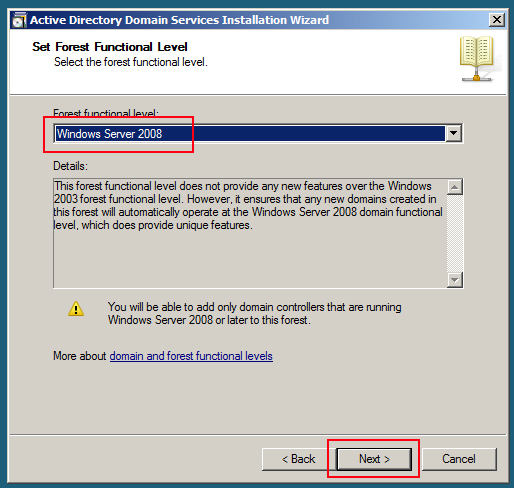
14. ติ๊กถูก DNS Server แล้วกดปุ่ม Next
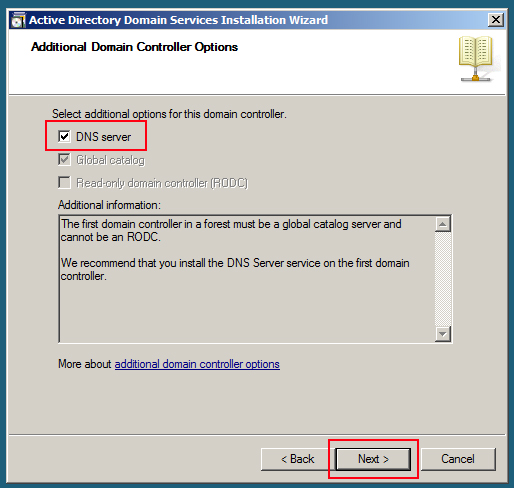
15. ในกรณีที่เครื่อง Server มีการรับ IP Address แบบ DHCP อยู่ระบบจะมีการสอบถามว่าให้จะกำหนดรูปแบบเดิมคือ DHCP หรือกำหนด IP Address ในรูปแบบ Static IP แนะนำให้กด No เพื่อกำหนดแบบ Static IP Address
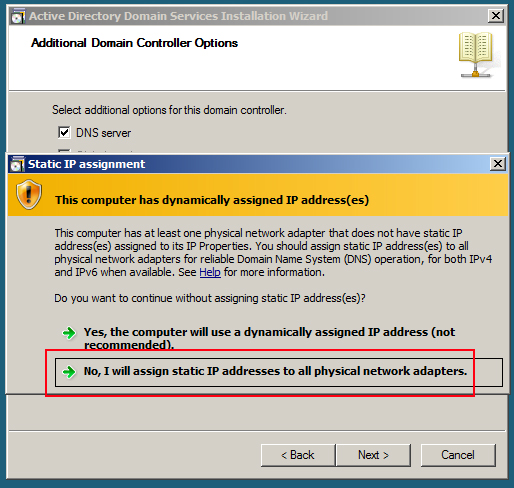
16. คลิก Yes เพื่อดำเนินการติดตั้งต่อ
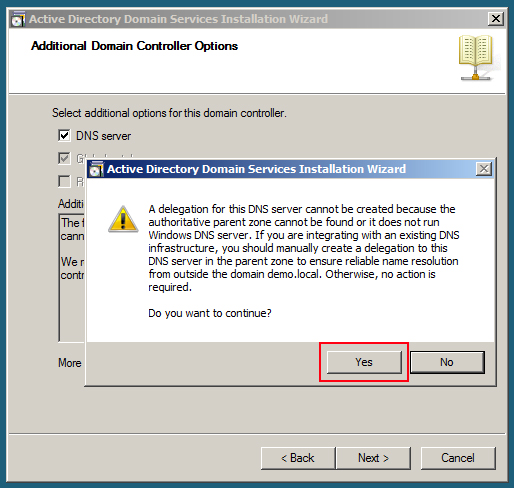
17. เข้าสู่หน้าจอกำหนด folder ที่ใช้เก็บข้อมูลต่าง ๆ ของ Active Directory Domain Services เช่น databases, logs, SYSVOL เป็นต้น ให้ทำการเปลี่ยนตามความต้องการ จากนั้นกดปุ่ม Next
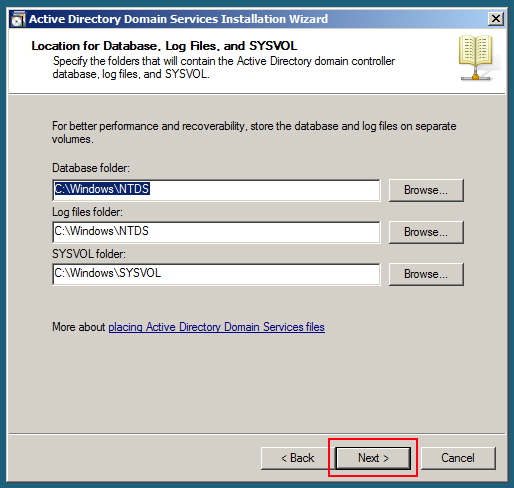
18. ระบุรหัสผ่านสำหรับ Administrator Account สำหรับ Active Directory ให้ทำการระบุรหัสผ่านทั้ง 2 ช่องให้เหมือนกัน จากนั้นกดปุ่ม Next
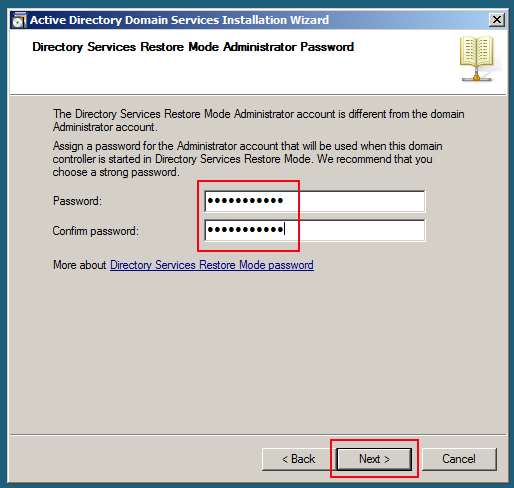
19. เข้าสู่หน้าจอสรุปข้อมูลต่าง ๆ ก่อนการติดตั้ง ให้กดปุ่ม Next
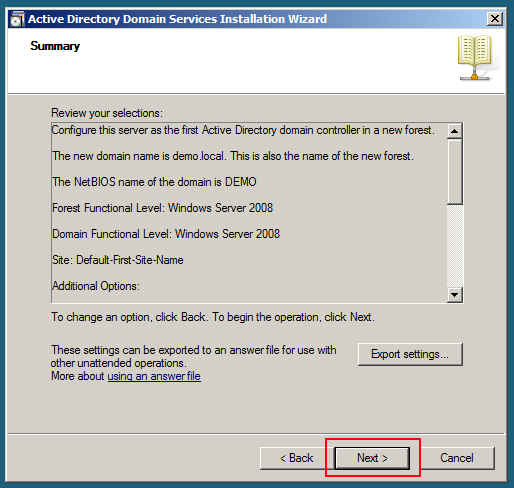
20. เข้าสู่การติดตั้ง กรุณารอสักครู่
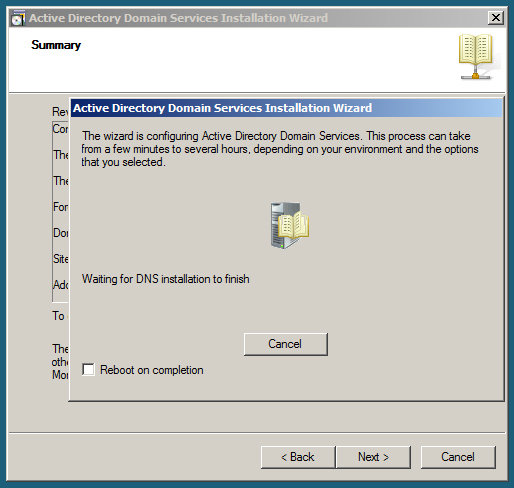
21. ติดตั้งเสร็จสิ้นเรียบร้อย กดปุ่ม Finish
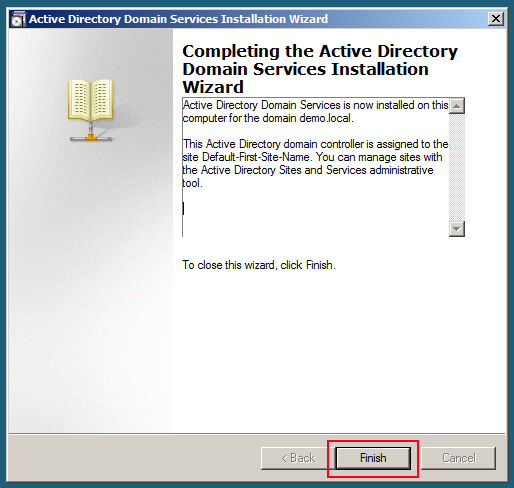
22. หลังจากติดตั้งเสร็จแล้วระบบจะต้องการ restart ให้กดปุ่ม Restart Now
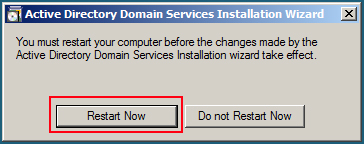
23. เมื่อเข้าสู่หน้าจอ login จะสังเกตว่าจะมีชื่อ Domain Name อยู่หน้า Account ซึ่งถือว่าติดตั้งเสร็จสิ้นสมบูรณ์
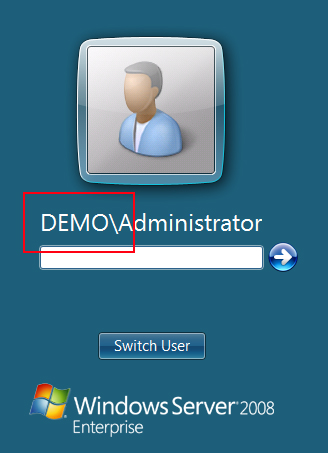
ซึ่งเป็นนโยบายที่กำหนดให้รหัสผ่านต้องประกอบด้วยลักษณะต่างๆ
- ดังนี้
- 1.อักษรตัวเล็ก a , b, c, …y, z
- 2.อักษรตัวใหญ่ A, B, C, …Y, Z
- 3.อักษรพิเศษ !, @, # , $, %, ^, &, *, (, ), _,+
- 4.ตัวเลข 1, 2, 3, ..9, 0
การแก้ปัญหา วิธีการแก้ปัญหาที่กล่าวมานี้ หากไม่ต้องการแก้ไขนโยบายของระบบก็ทำได้โดยการกำหนดรหัสผ่านให้มีความซับซ้อนตามข้อบังคับ แต่หากไม่สะดวกในการใช้ ก็สามารถทำการแก้ไขนโยบายรหัสผ่านให้ยืดหยุ่นมากขึ้น ตามตอนดังนี้
1. Start –> Administrative Tools -> Local Security Policy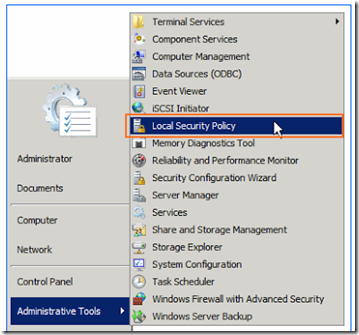
2.ให้ทำการเลือก Password Policy
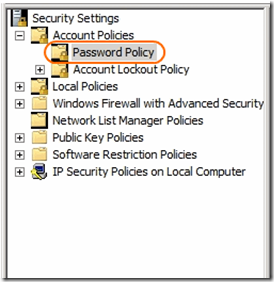
3. ส่วน Description Pane ให้ดับเบิลคลิกที่ Password must meet complexity requirement โดยค่า Defult จะเป็น Enable ให้เปลี่ยนเป็น Disabled
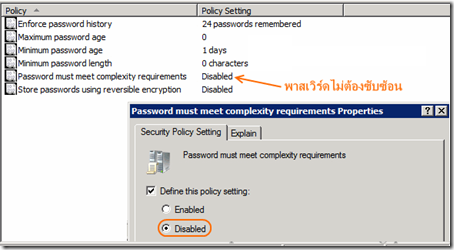
ผิดผลาดขออภัย
ที่มา :amplysoft.com ,thaiwinadmin.blogspot.com
ไม่มีความคิดเห็น:
แสดงความคิดเห็น